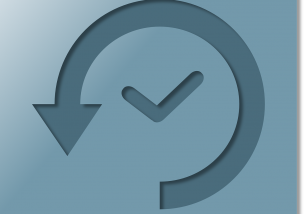
初期化するしかない状況、電源が入らない故障、パソコンを認識しない故障、、、
こうなってしまうと、iPnoneに入っているデータが取り出せないので、データを復旧することはできません。
「ああ・・・バックアップとっておけばよかった。」
後悔先に立たずです。
ただ、バックアップの取り方がわからないという方が多いかと思います。
当店(iPhone修理ストア)でも多く相談を受けます。
今回は、iTunesとiCloudのバックアップの取り方を動画で説明していきます。
バックアップを取る2つの方法。
<はじめに>
バックアップをとる方法は2つあります。
- iTunesでバックアップ
- iCloudでバックアップ
それぞれのバックアップ方法は以下の詳細をご確認下さい。
iTunesでバックアップを取る方法
<準備するもの>
バックアップをとりたいiPhoneとインターネットに接続しているパソコンを準備してください。
- iPhone
- インターネットに接続しているパソコン
<手順>
実際の作業は↓の動画をご覧ください。
動画を見ながら作業するとスムーズにできると思います。
一応、手順をテキストでも書いておきます。
- iTunseを起動する。
- iPhoneをパソコンに接続する。
(はじめて接続するパソコンの場合)このコンピュータを信頼しますか?⇒ 信頼 ⇒ 続けるをクリック - 「iPhoneアイコン」を押す。
- 「バックアップ」の中の「このコンピューター」を選択し、右側の「今すぐバックアップ」を押す。
- アプリもバックアップをとる方は「Appのバックアップを作成」を押す。
アプリのバックアップをとらない方は「Appのバックアップを作成しない」を押す。 - 「このコンピューターを認証」を押す。
- AppleIDとパスワードを入力し「認証」を押す。
- 「OK」を押す。
- バックアップ完了。
iCloudでバックアップを取る方法
〈準備〉
iCloudでバックアップを取るには条件があります。
- wi-fiにつながる環境があること
- iCloudの空き容量が5GB以内であること(無料枠)
※充電器につないでバックアップを取ることを推奨します※
〈手順〉
実際の作業は↓の動画をご覧ください。
動画を見ながら作業するとスムーズにできると思います。
一応、手順をテキストでも書いておきます。
- iPhoneをwi-fiにつなぐ。
- iCloudにサインインする。(サインインするにはAppleIDとパスワードが必要です)
- 「バックアップ」を押す。
- 「iCloudバックアップ」をオンにする。
- 「今すぐバックアップを作成」を押す。
- 画面をロックする。(電源ボタンを1回押す)
- しばらくすると完了。
まとめ
消えると困まるデータがあるけど、iPhone容量が多くて消さないといけない。
機種変更したあとの、新しいiPhoneでも撮影した写真やゲームのデータを引き継ぎたい。
急にiPhoneのデータが消えても復活できるようしておきたい。
日頃からバックアップを取っておくことで、↑のような状態に対応することができます。
バックアップ方法はわかったけど、自分でやるのは不安だなぁ、、、という方は
お問い合わせからご連絡ください。
