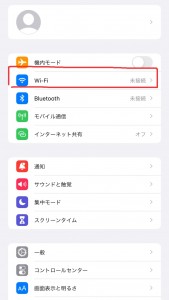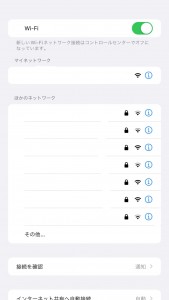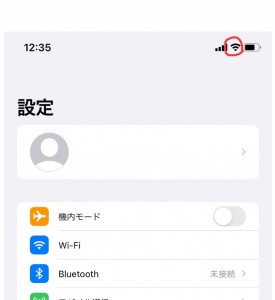こんな時どんな設定したら??
今回のテーマは 『Wi-Fiの設定方法』です。
iPhone初心者の方や、すでにiPhoneを使用している、という方にでもiPhoneの基本設定をご案内をします。
iPhoneを購入したらまずWi-Fiの設定をする事をオススメします。
Wi-Fi環境があれば多大なパケットを気にする事なくお使えいただけます。
YouTubeや、アプリのダウンロードなどもWi-Fi設定することにより高速になります。
更にアップデートにはWi-Fiが必要になります。
高性能なWi-Fiルーターの購入をオススメします。
Wi-Fi設定しておくと、外出先では4G、5G等に接続になり自宅へ戻ると自動的にWi-Fi接続に切り替わります。
Wi-Fi設定するにはWi-Fiルーターの背面や側面に記載されている『SSID』と『パスワード』が必要になります。
メモなどして保管しましょう。
それでは設定方法の手順をご案内します。
■ホームにある設定アプリを開いて、Wi-Fiの項目をタップ
■Wi-Fiの項目がON(緑色)になっていなければタップしてONにします
■画面に近隣のSSIDが検出され表示されます。自分のSSIDが出てきた選択しパスワードを入力し接続します
■接続が完了すると画面右上にWi-Fiマークが出現したら接続完了です
※iPhone5〜iPhoneSE(第二世代)まではWi-Fiマークが画面左上にWi-Fiアイコンが表示されます
iPhoneX〜iPhone13は画面右上にWi-Fiアイコンが表示されます
※画像はiPhone11です
これでWi-Fi設定が完了です。