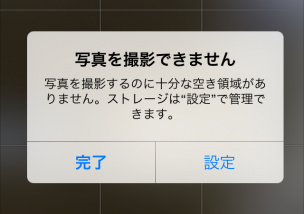
iPhoneで写真を撮影しようとしたら
「写真を撮影できません」
と画面に表示されることがありますね。
写真を撮影するのに必要な空き容量が無いとiPhoneが教えてくれるわけです。
じゃあ、iPhoneの空き容量をどうやって増やせばいいのか?ということですね。
当店(iPhone修理ストア)のお客さんからも同じ質問をいただいたことがあります。
そのお客さんは、容量に空きをつくるために画像を削除していました。
「写真を撮影できないって表示されるたびに画像を削除するのって面倒なんですよねー」
ともおっしゃっていました。
そのお客さんはパソコンを持っているとのことだったので
「iPhoneの画像をパソコンに移動すれば容量に空きができますよ」
と伝えたところ
「もっと早く知りたかったですよー!そしたら画像を消さなくてもよかったのに!」
という感じでちょっと逆ギレ気味(笑)に言われてしまいました(汗)。
実際↑のお客さんと同じく
「写真を撮影できないって表示されるたびに画像を削除するのって面倒なんですよねー」
とおっしゃるお客さんって何気に多いんですよね。
というわけで、今回はそんな方たちのためにiPhoneの画像をパソコンに移動する方法を動画で紹介したいと思います。
iPhoneからパソコンへ画像を移す手順
〈準備するもの〉
- iPhone
- パソコン
〈手順〉
実際の作業は↓の動画をご覧ください。
動画を見ながら作業するとスムーズにできると思います。
一応、手順をテキストでも書いておきます。
- iPhoneとパソコンをUSBケーブルで接続
- 「コンピューター」から「iPhone」をクリック
- 「Internal Storage」をクリック
- 「DCIM」をクリック
- フォルダーの中からパソコンに移す画像を選択
※使用しているiOSによってファイル名が異なります - 選択した画像で右クリックし「コピー」を選択
- 画像を移動するフォルダを開く
- フォルダ内で右クリックし「貼り付け」を選択
- 完了
まとめ
今回紹介した「誰でも知っていそうなiPhoneの使い方」を知らなくて不便を感じている人って以外に多いみたいですね。
これからも、当店に来店されるお客さんから多く寄せられる悩みとそれに対する解決策をご紹介していきたいと思います。
お知らせ
iPhoneコンシェルジュはiphone・ipadの修理専門店が運営するiphone・ipadを使いこなせる情報を発信していくメディアです。
iPhon・iPadについてわからないこと、困ったこと、ちょっと聞いてみたいことがありましたらお問い合わせから連絡くださいね。
あなたの問題の解決をお手伝いをさせていただきます。
