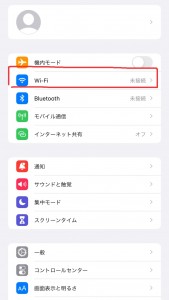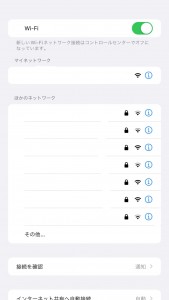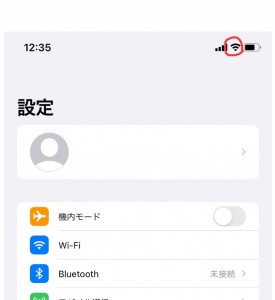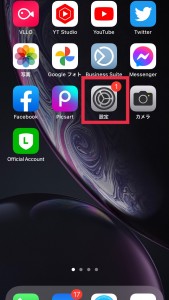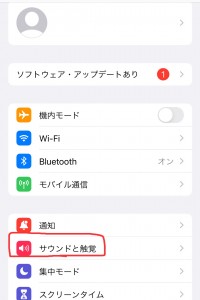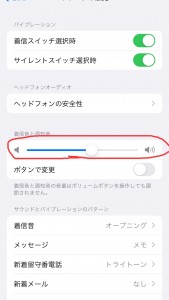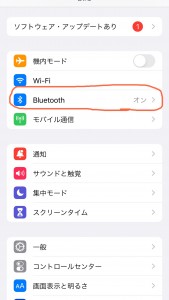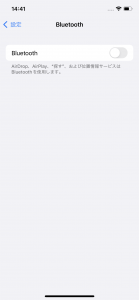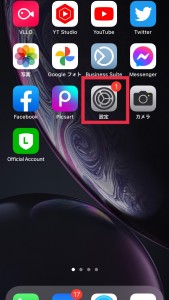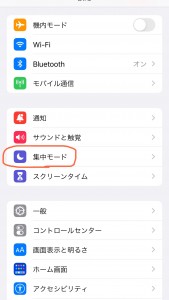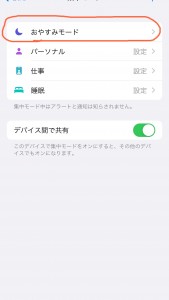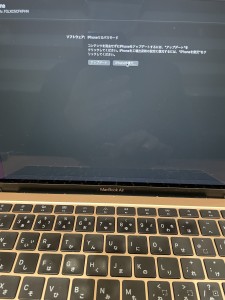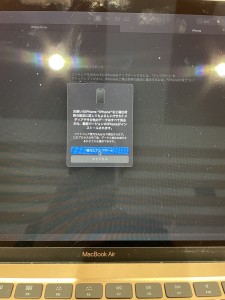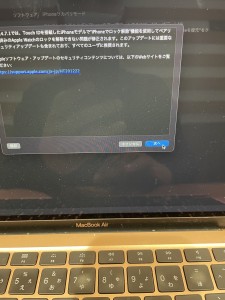iPhoneのパスコードを忘れてしまった・・・。
子供がいじって・・・
さっきパスコードを変えたの忘れた・・・
いつも指紋認証やFace IDでパスコード入力することがなかったから・・・
などなど、iPhoneの画面を開くときのパスコードを繰り返し間違えるとロックがかかってしまいます。
最初は1分。5分間、15分間、1時間と間違えるたびに操作できない時間が長くなっていきます。
計11回間違えると、「iPhoneを使用できません」と表示され、パソコンで初期化しないと使用できなくなります。
これです。

初期化をすれば、当然ながらデータが全て消えてしまいます。
バックアップをとっていれば復元できますが、バックアップをとっていなければデータが全て失われます。
自分はそんな事はしない・・・など思わずに、念の為バックアップは定期的にとっておきましょう。万が一の自動車保険と一緒です。
パスコードロックがかかった時の初期化の仕方
iPhoneのパスコードロックがかかってしまったら、パソコンで初期化をするしかありません。
パソコンをお持ちでない方は、友人、知人、会社のパソコンで行ってください。
WindowsであればiTunesを立ち上げてから。MacであればFinderからできます。
パソコンに繋いで強制再起動
パスコードロックがかかった状態でパソコンに繋いでも何も反応してくれません。
パソコンに繋いだら強制再起動を行います。
強制再起動のやり方は機種によって異なります。
今回はiPhone8以降の機種(iPhoneX、XS、XR、11、12)をざっくりご案内します。
操作ボタンは、音量ボタンとスリープボタンだけ
パソコンに繋いだら、
①音量ボタンの+をポチッと1回

②次に、音量ボタンの−をポチッと1回

③次に、スリープボタンをギューっと長押し

「スライドで電源をオフ」という表示が出ても無視してスリープボタンを押し続けます。

画面が消えてもずっとスリープボタンを押し続けます

リンゴのマークが出てきてもスリープボタンをまだまだ押し続けます。

パソコンに繋ぐみたいなマークが出てきたら、スリープボタンを離します。

これでiPhoneの操作はOKです。
あとはパソコンでの操作となります。
パソコンに繋いで強制再起動のやり方を動画でもご紹介しておきます。
パソコンでの操作【Mac編】
別にMacでなくてもほぼ同じなのですが、Macでやったので一応Mac編ということでお願いします。
先程のiPhoneにパソコンに繋ぐマークが出るとパソコンが反応してくれます。
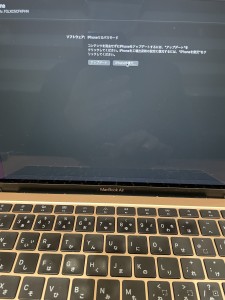
アップデート(更新)しますか?復元しますか?みたいな感じになります。
パスコードロックは初期化しないと行けないので、ここで「復元」をクリックします。
次に、
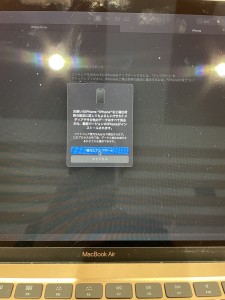
「復元とアップデート」をクリック
すると、
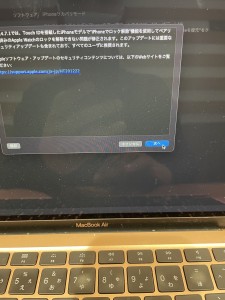
同意します。
同意すると、下にバーが表示され、ダウンロード中〜%みたいな表示がされます。
あとはほっておけば完了します。
iPhoneが「こんにちは」と話しかけてきますので、日本語の初期設定から行ってください。
もし、バックアップをとっていたか記憶が定かではない方は、初期設定の際に表示される「iCloudから復元」を選択してください。
運が良ければ、いつかのバックアップデータを復元できるかもしれません!
注意事項
パソコンは、きちんとWi-Fiなり有線なり通信環境を整えてから行うこと。
「iPhoneを探す」がオンになっていたら、初期設定を進めていくと「アクティベーションロックがかかっています」と表示されます。
その際は、Apple IDとパスワードを入力すれば大丈夫です。
もし万が一Apple IDのパスワードが分からないとなると、そのiPhoneが使えません。
その際は、Apple IDのパスワードを再設定するか、Appleサポート(0120−277−535)にお電話してください。
最後に
パスコードは、メモっておきましょう!