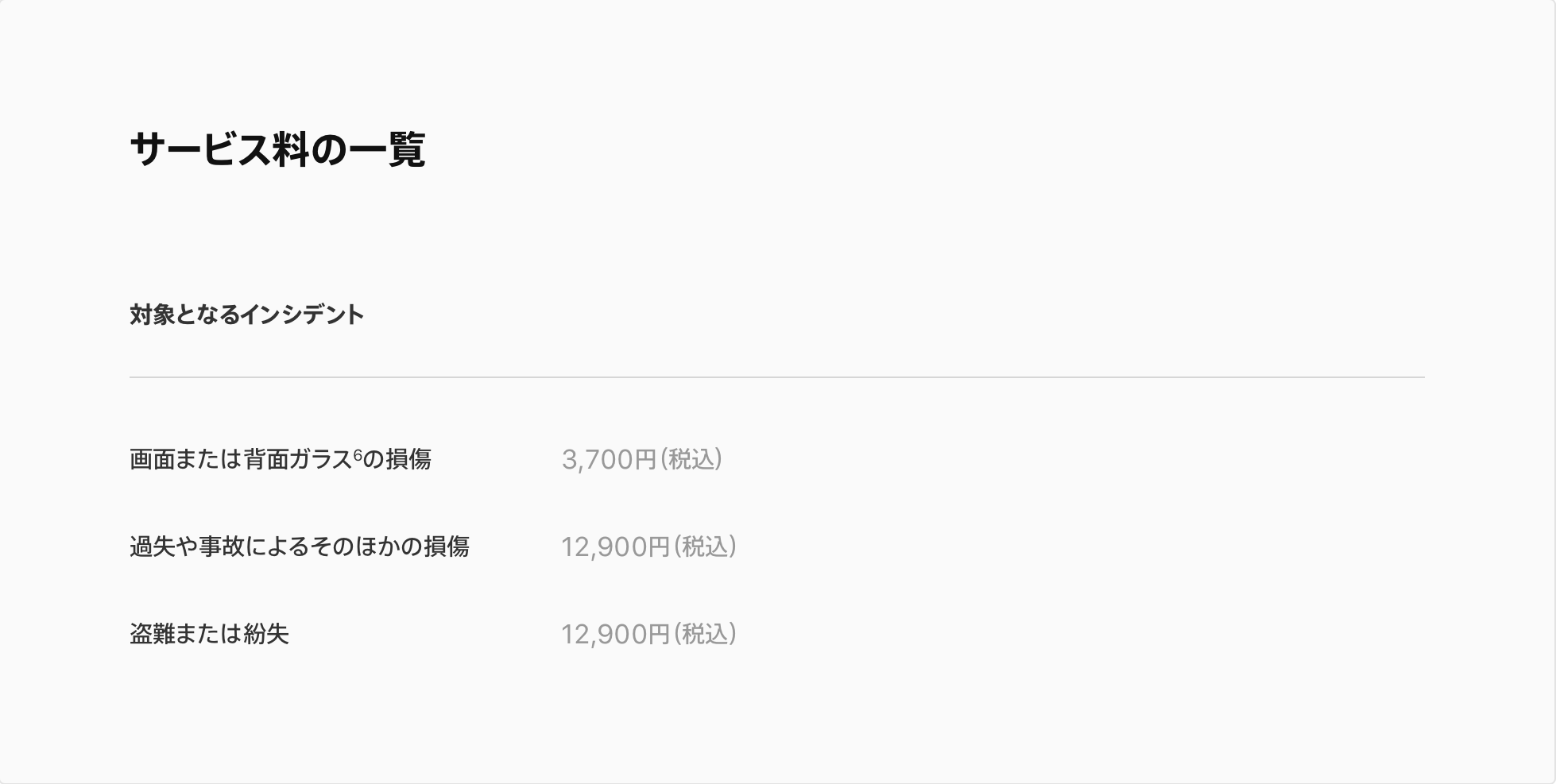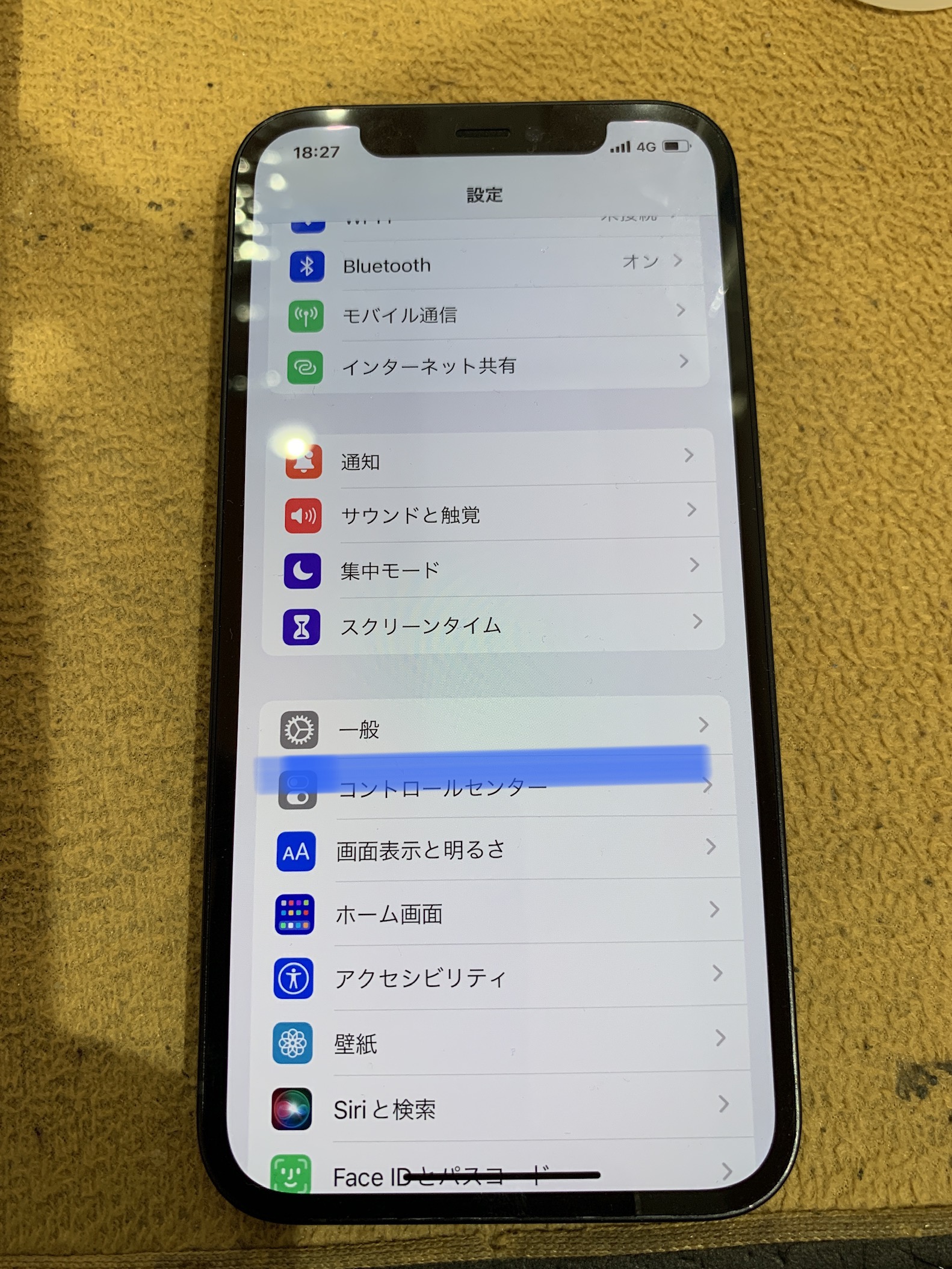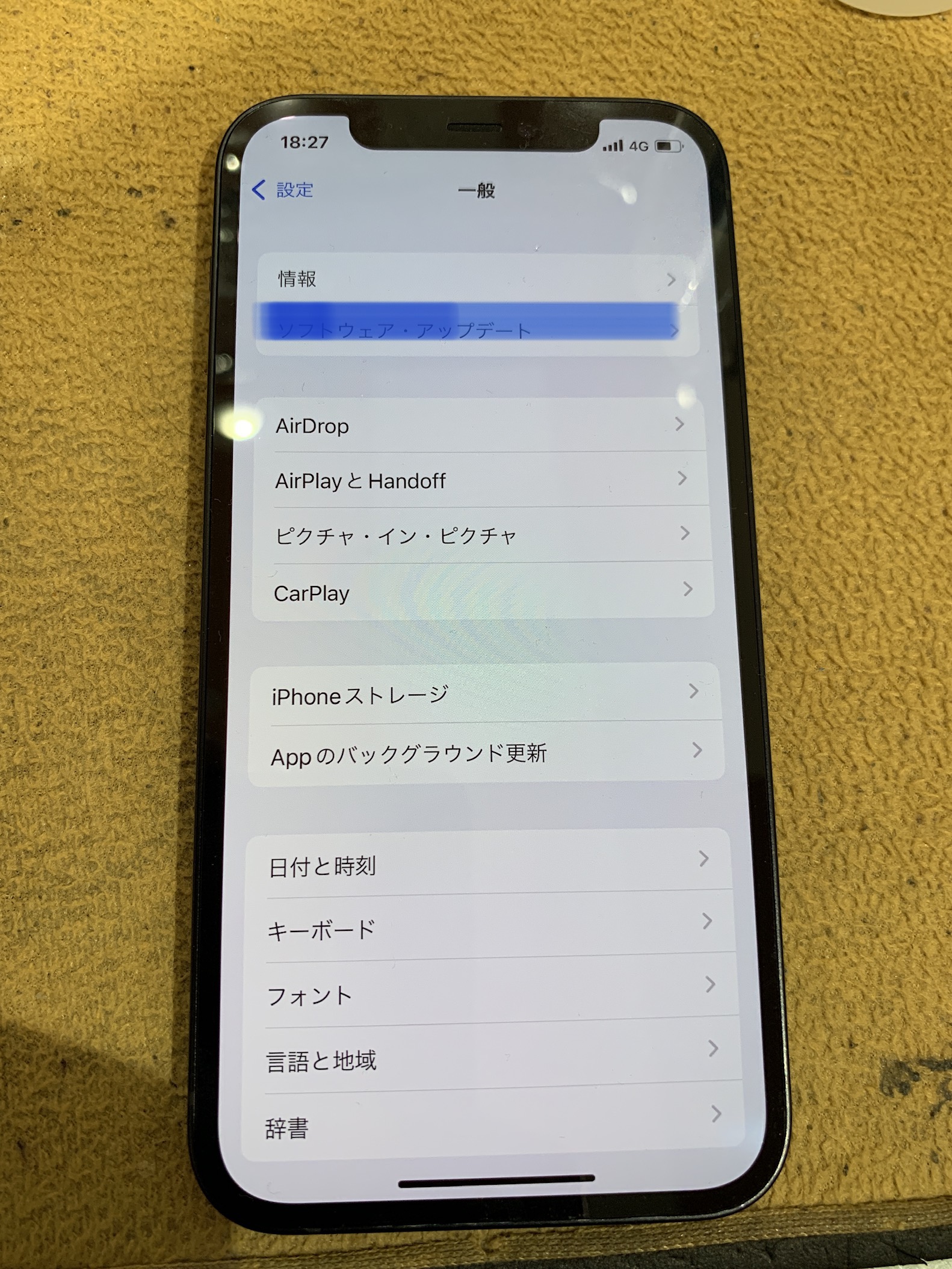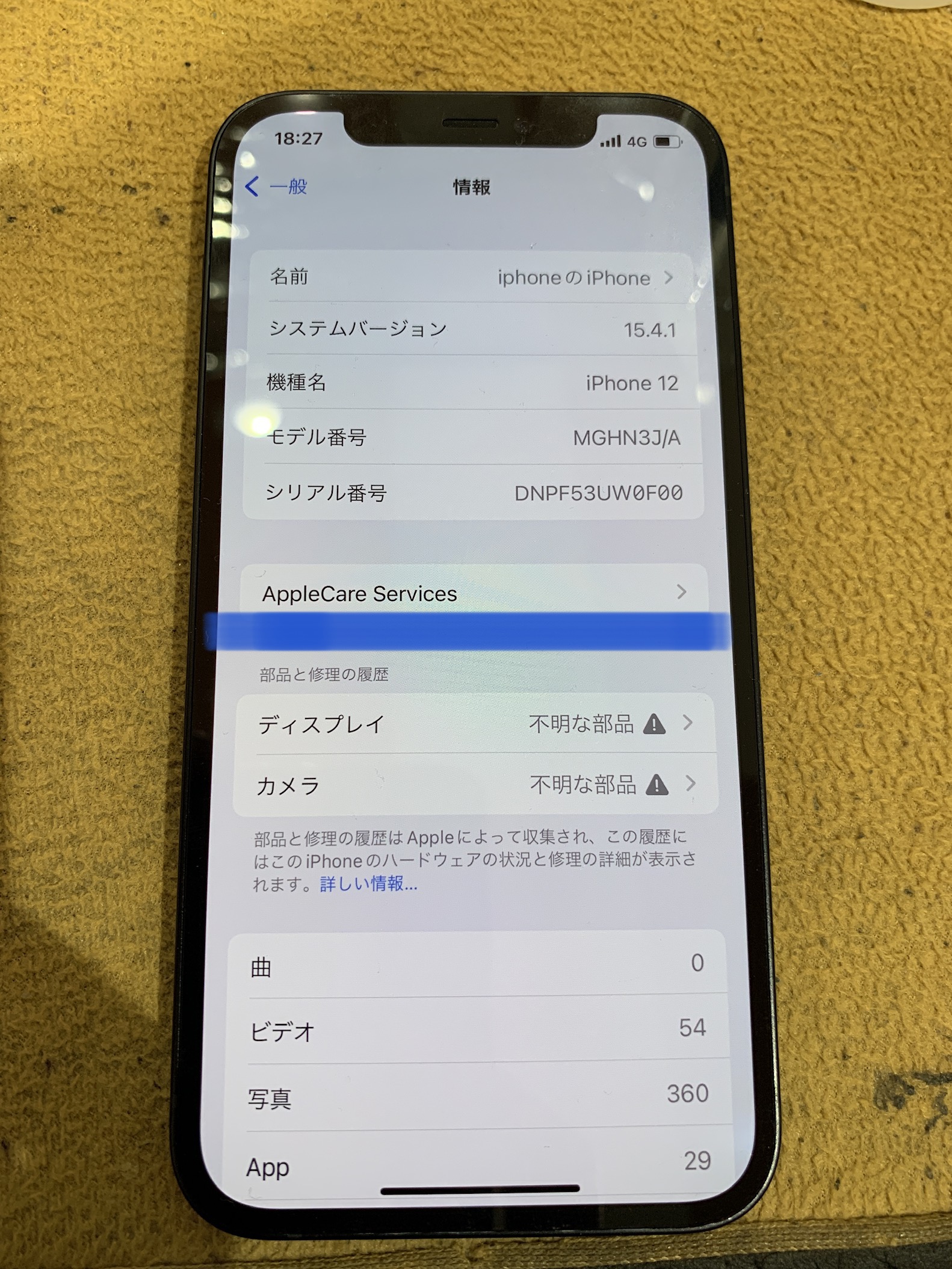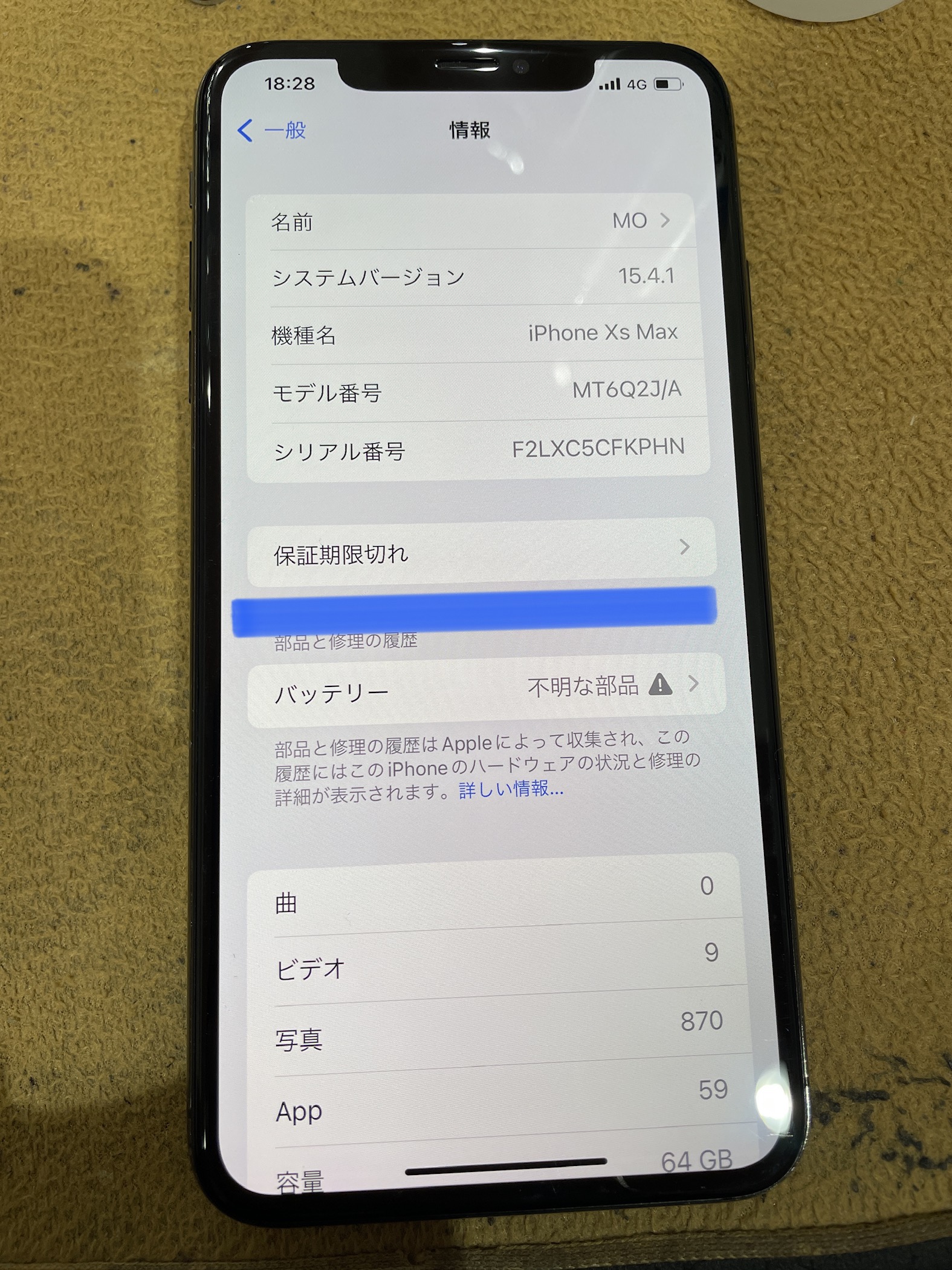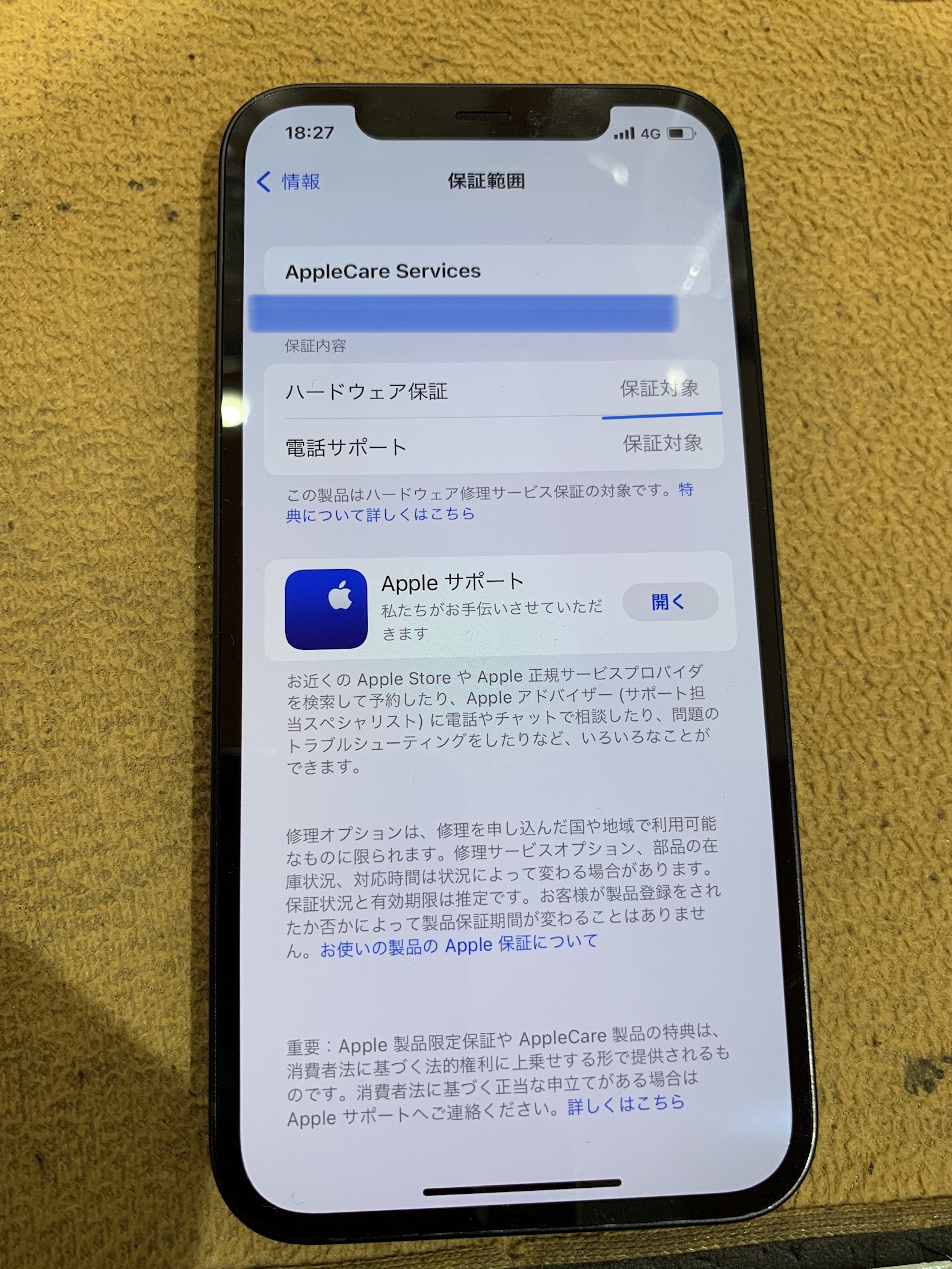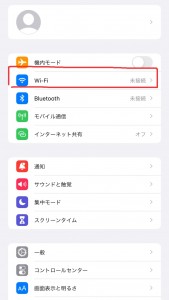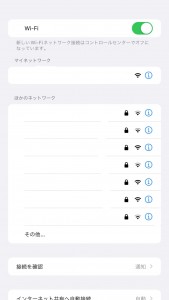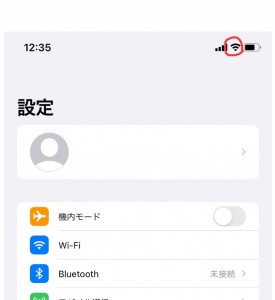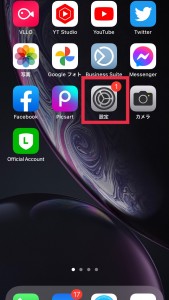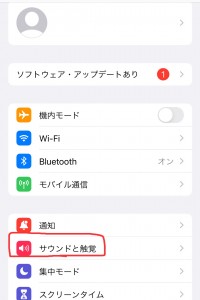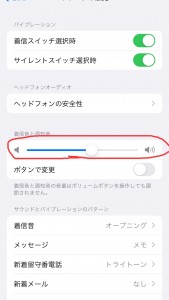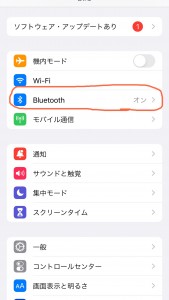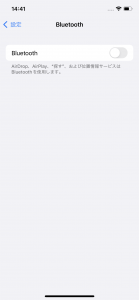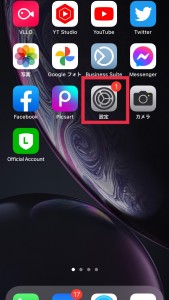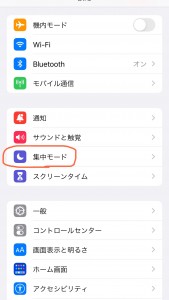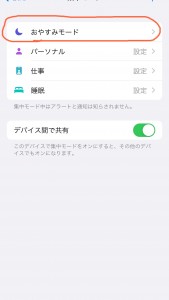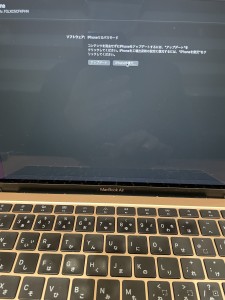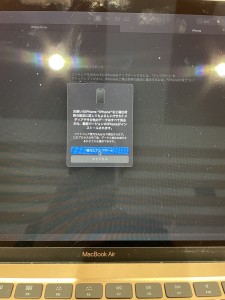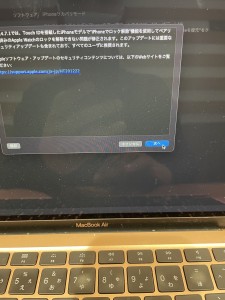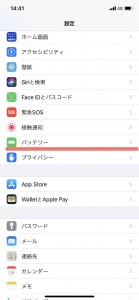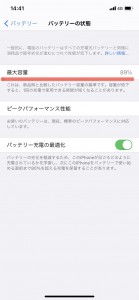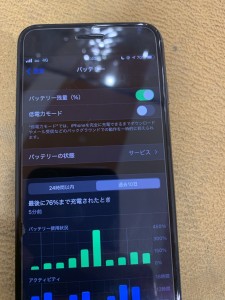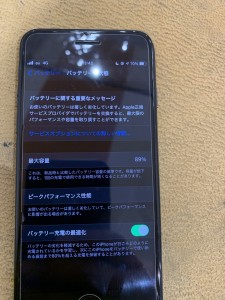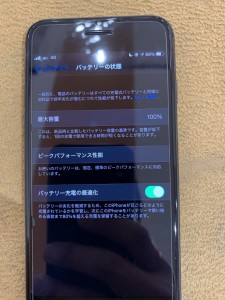iPhoneの保証って・・・
「iPhoneが壊れた時のために加入しておいた方が良いですよ!」
って言われて、Appleの延長保証「Apple care」や各携帯会社の補償サービスに加入を勧められる経験はみなさんあると思います。
しかし、店頭でiPhoneの修理サービスをしていると、お客様から「AppleCareに加入しているかどうか分からない。」や「AppleCareってどういうものですか?」と言われるケースが多いです。
そこで、今回は、iPhoneの「保証」と「AppleCare」、そして加入状況の調べ方についてご案内いたします。
iPhoneの「保証」について
iPhoneには、もともと「保証」がついています。これは無料ですので、特に何も手続きすることはありません。
そのせいか、私も幾度とiPhoneの機種変更をしていますが、「保証」について説明を受けた記憶がない気がします・・・。実際に、店頭にいると、購入して1ヶ月にも満たないお客様が壊れたので直してくださいとご来店されることもしばしばありますので、おそらく説明をされていないか、親切に説明をされているのにただ聞いていないだけかもしれませんね。
iPhoneの「保証」は、
すべてのiPhoneには、製品購入後1年間のハードウェア製品限定保証と90日間の無償テクニカルサポートがついています。
参考:Apple HP
この「ハードウェア製品限定保証」とは、落としたり、水に濡らしたりなど、使用上過失がないことです。「買って3日しか経ってないのに充電ができなくなった・・・」「Wi-Fiが繋がらない・・・」「カメラが起動しない・・・」など、何もしていないのに壊れた際に対象となります。
分かりやすく言うと、購入後1年間、自然に壊れた場合は無償で修理(本体交換)をします。
と言うことです。そのためiPhoneを購入後1年以内に自然に壊れた場合は、Appleさんで本体交換をしてもらった方が、長い目で見ても、経済的に見ても「保証」を使った方が1番お得です。
延長保証(補償?)「Apple Care+for iPhone」について
補償には、「Apple Care+for iPhone」と「AppleCare+for iPhone 盗難・紛失プラン」の2種類があります。どちらも先ほどの保証とサポートが延長されます。具体的に言うと
Apple Care+for iPhone
過失や事故による損傷に対する修理などのサービスを1年間に2回まで、1回につき下記のサービス料で受けられます。さらに、エクスプレス交換サービスを利用したり、Appleの専任スペシャリストにチャットまたは電話で優先的に問い合わせることもできます。参考:Apple HP
修理料金
AppleCareで修理する際の料金は、
◉過失がない場合は、費用はかかりません。
◉破損などの過失がある場合は、
・画面または背面の損傷は3,700円(税込)の免責で修理できます。※背面はiPhone12とiPhone13のみ
・その他の損傷は12,900円(税込)の免責で修理できます。
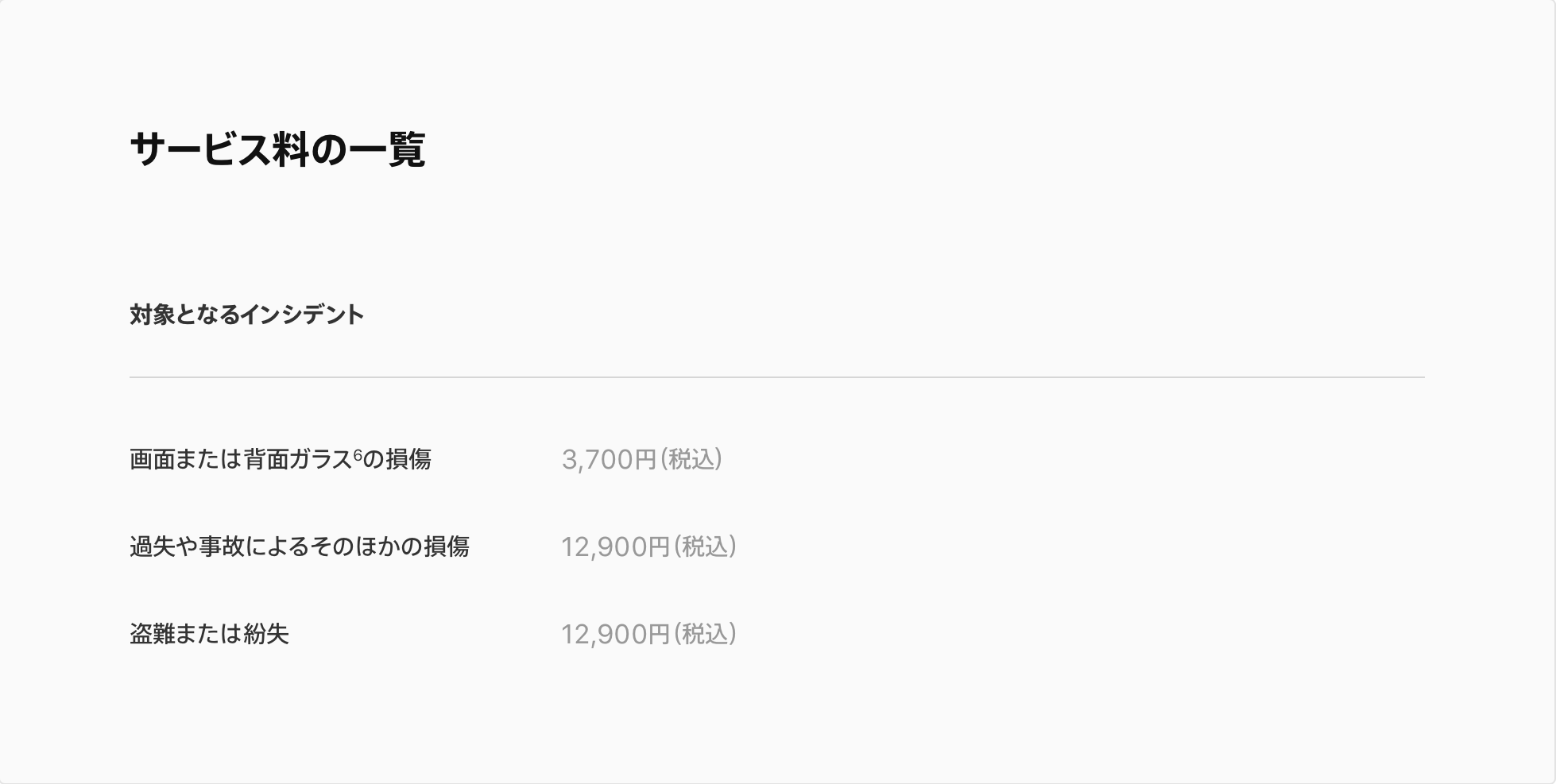
参照:AppleHP
エクスプレス交換サービス
エクスプレス交換サービスとは、壊れたiPhoneを修理に出す前に交換機が届く便利なサービスです。
簡単に言えば、先に新しいiPhoneを送るので、届いたら壊れたiPhoneを送ってくださいね!と言うことです。
しかし、残念なことに気をつけなければいけない事が一つ。破損などの過失がある場合は、「画面のみの損傷」や「背面ガラスのみの損傷」のサービス料ではこのエクスプレス交換サービスは利用できません泣。
過失がある場合は、12,900円(税込)の費用がかかります。
お住まいのお近くにApple Storeもしくは正規サービスプロバイダがあれば、お持ち込みするのが1番良いですね。
お近くにApple Storeもしくは正規サービスプロバイダがないと郵送で依頼するしかないです。
それにしても、12,900円(税込)で新しいiPhoneと交換してもらえるのであれば、それに越した事はないと思います!
エクスプレス交換サービスを利用方法は、こちら(AppleHP)をご覧ください。
加入料金
AppleCare+
期間限定プランまたは月払いプランで保証を購入できます。月払いプランは、解約しない限り自動的に更新されます。
◉iPhone 13 Pro, iPhone 13 Pro Max
・月払 1,250円(税込)
・2年間 24,800円(税込)
◉iPhone 13, iPhone 13 mini, iPhone 12, iPhone 12 mini, iPhone 11
・月払 950円(税込)
・2年間 18,800円(税込)
◉iPhone SE(第3世代)
・月払 480円(税込)
・2年間 9,800円(税込)
※2022年4月29日現在
AppleCare+ 盗難・紛失プラン
AppleCare+for iPhoneのすべてのサービスに加えて、盗難や紛失に対する保証を1年間に2回まで、1回につき12,900(税込)のサービス料で受けられます。
盗難・紛失に対する保証を受けるには、デバイスの盗難または紛失が発生した時点と、保証申請手続きの全期間を通じて、そのデバイス上で「探す」が有効になっていることが必要です。参考:Apple HP
加入料金
期間限定プランまたは月払いプランで保証を購入できます。月払いプランは、解約しない限り自動的に更新されます。
◉iPhone 13 Pro, iPhone 13 Pro Max
・月払 1,350円(税込)
・2年間 26,800円(税込)
◉iPhone 13, iPhone 13 mini, iPhone 12, iPhone 12 mini, iPhone 11
・月払 1,050円(税込)
・2年間 20,800円(税込)
◉iPhone SE(第3世代)
・月払 600円(税込)
・2年間 11,800円(税込)
※2022年4月29日現在
アップルケア未加入の場合の修理料金(本体交換)
ちなみに、下記は、AppleCareに未加入時の Apple Storeで修理した場合の料金です。Apple 正規サービスプロバイダで修理する場合は、これとは料金が異なることがあります。
| iPhone 13 |
その他の修理 (保証対象外) |
| iPhone 13 Pro Max |
77,480 円 |
| iPhone 13 Pro |
70,980 円 |
| iPhone 13 |
57,980 円 |
| iPhone 13 mini |
51,480 円 |
| iPhone 12 |
その他の修理 (保証対象外) |
| iPhone 12 Pro Max |
77,480 円 |
| iPhone 12 Pro |
70,980 円 |
| iPhone 12 |
57,980 円 |
| iPhone 12 mini |
51,480 円 |
| iPhone 11 |
その他の修理 (保証対象外) |
| iPhone 11 Pro Max |
77,480 円 |
| iPhone 11 Pro |
70,980 円 |
| iPhone 11 |
51,480 円 |
| iPhone X |
その他の修理 (保証対象外) |
| iPhone XS Max |
77,480 円 |
| iPhone XS |
70,980 円 |
| iPhone X |
70,980 円 |
| iPhone XR |
51,480 円 |
| iPhone 8 |
その他の修理 (保証対象外) |
| iPhone 8 Plus |
51,480 円 |
| iPhone 8 |
40,040 円 |
※2022年4月29日現在
ご覧の通り、かなり高額になります。もっとも本体交換ですので、本体購入時も高額なことを考えればこんな感じなんだとは思いますが、バキバキに壊れたiPhoneもちょっとした故障のiPhoneも保証期限切れやアップルケア未加入だこうなる事は知っておいた方が良いかもしれませんね汗
AppleCareの加入状況の調べ方
言われてみると入っているかどうか分からない、不安だな・・・と言う方にAppleCareに入っているか確認する方法をご案内します。AppleCareの加入状況は、iPhoneの設定アプリから簡単に調べれます。
- 設定アプリを開く

- 一般をタップ
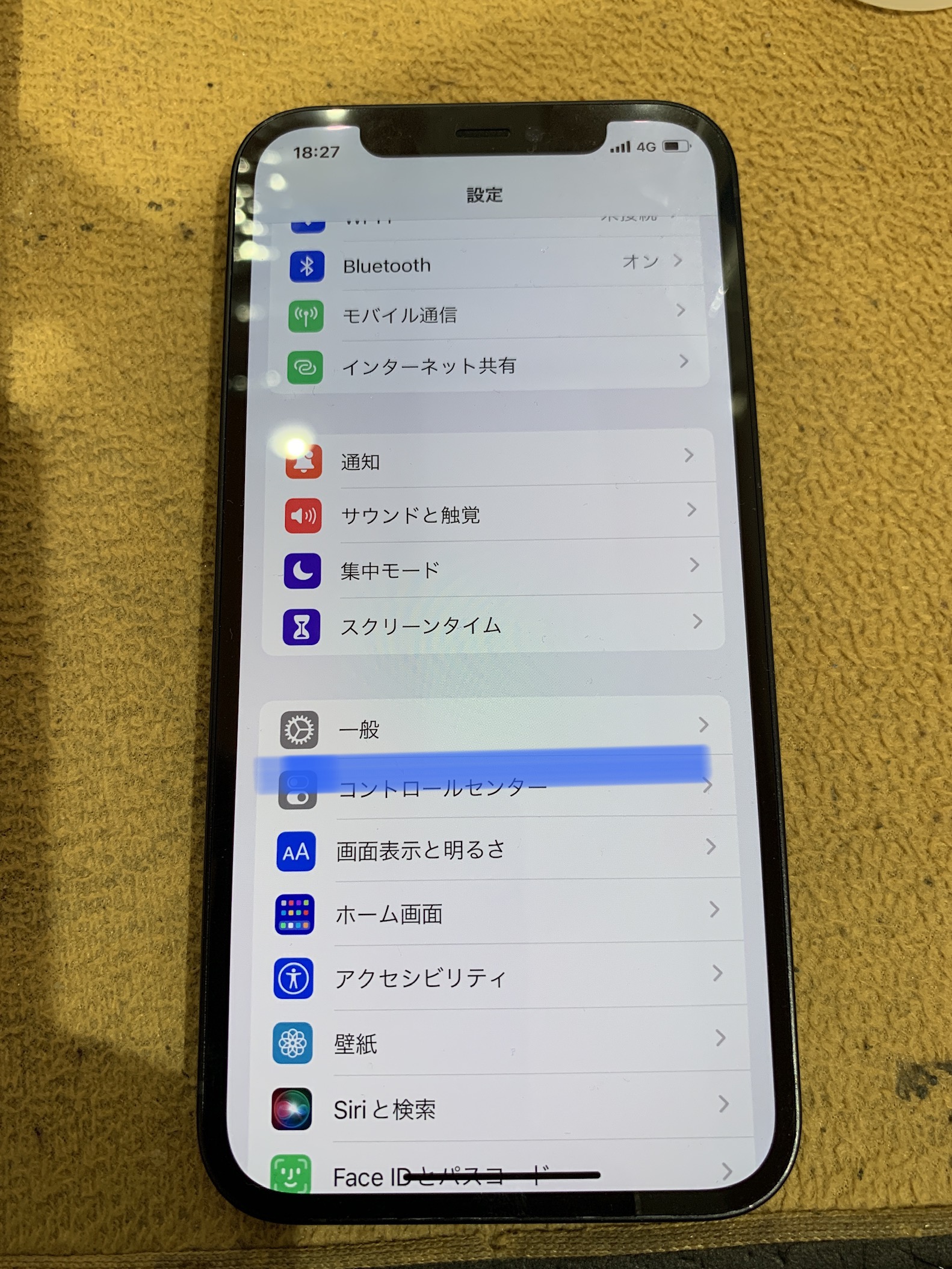
- 情報をタップ
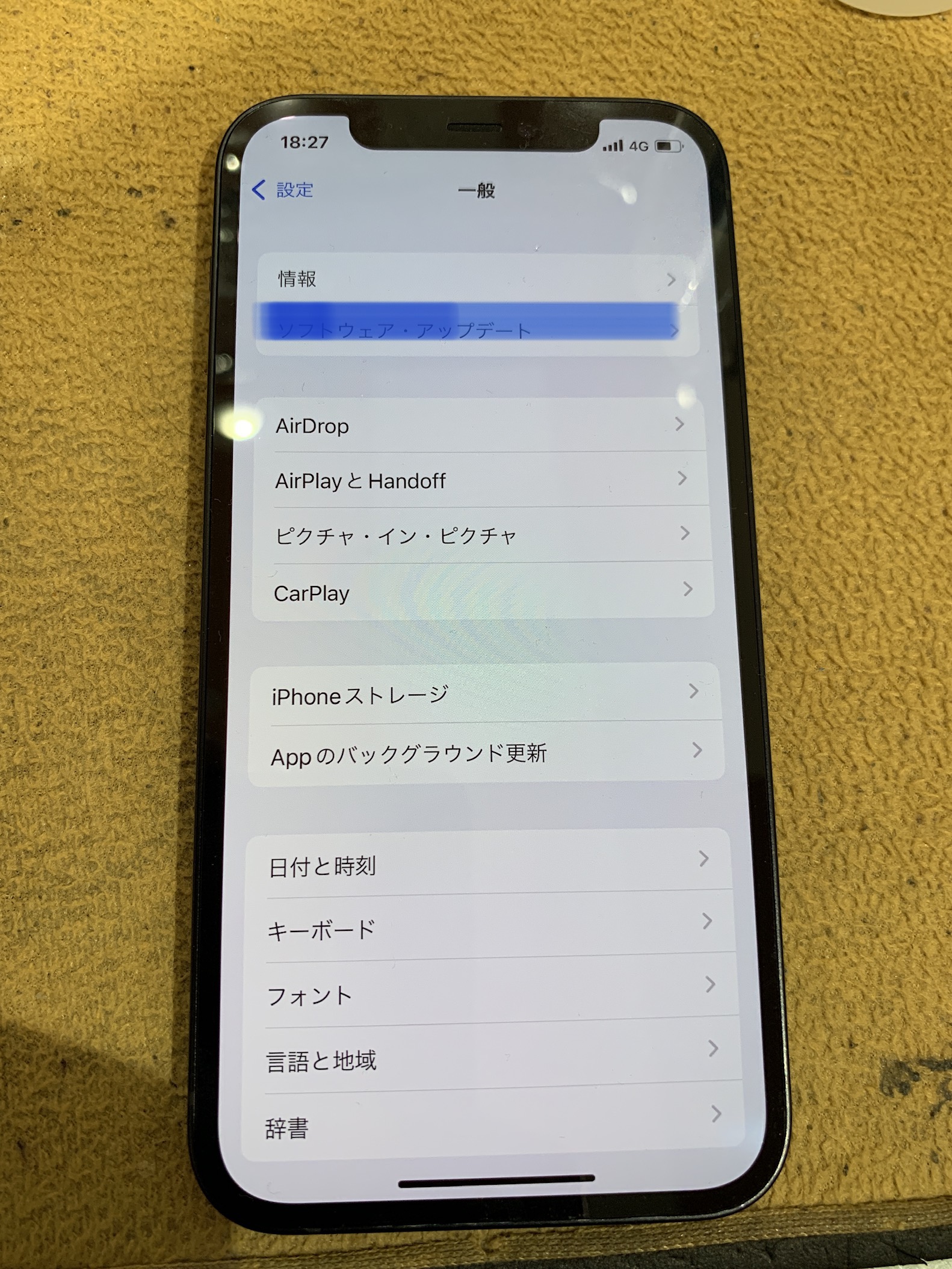
- 「AppleCareServices」と表示されていれば加入しています。
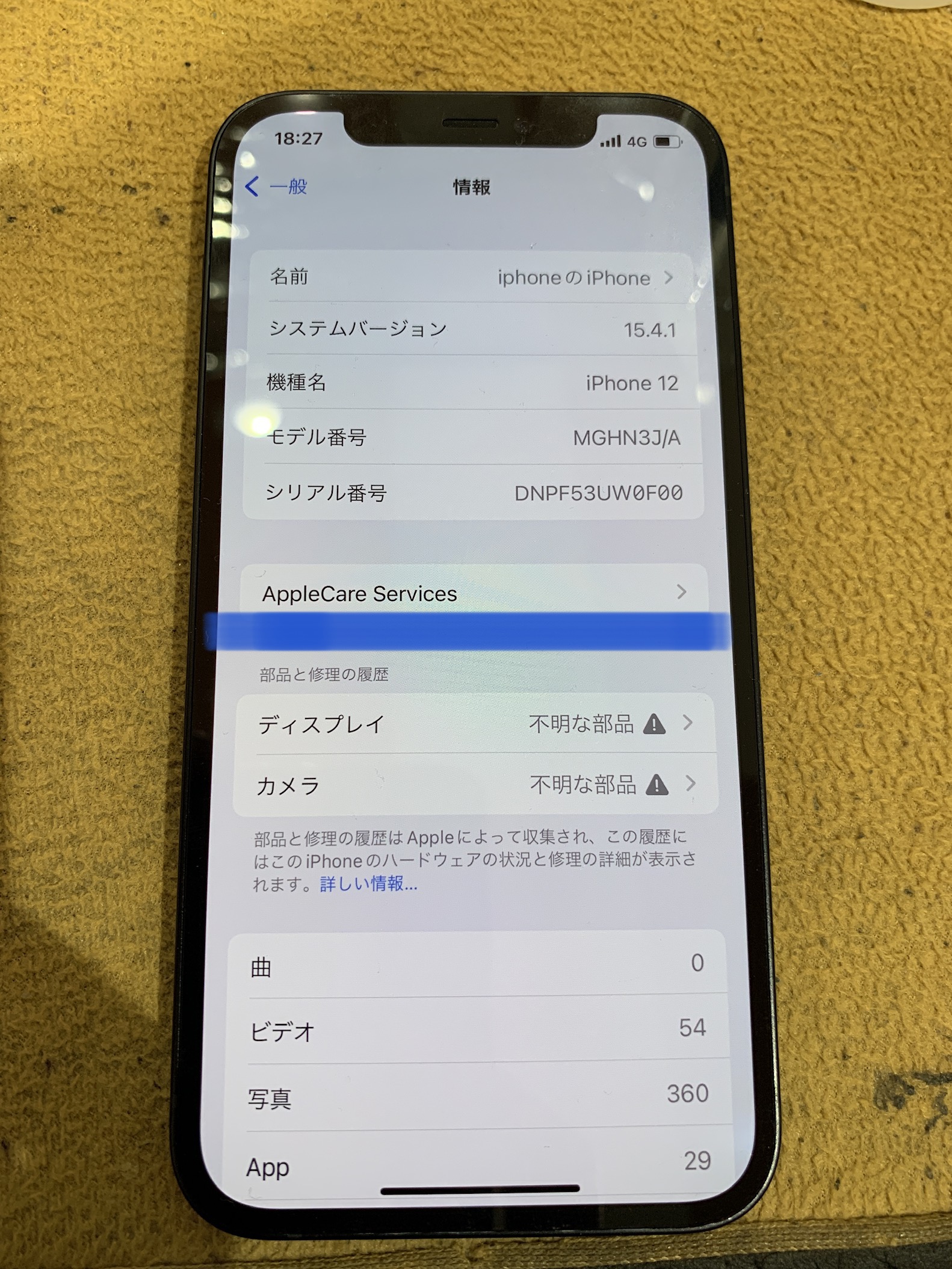
もし、加入していない、期限切れだとしてら、「保証期限切れ」と表示されます。
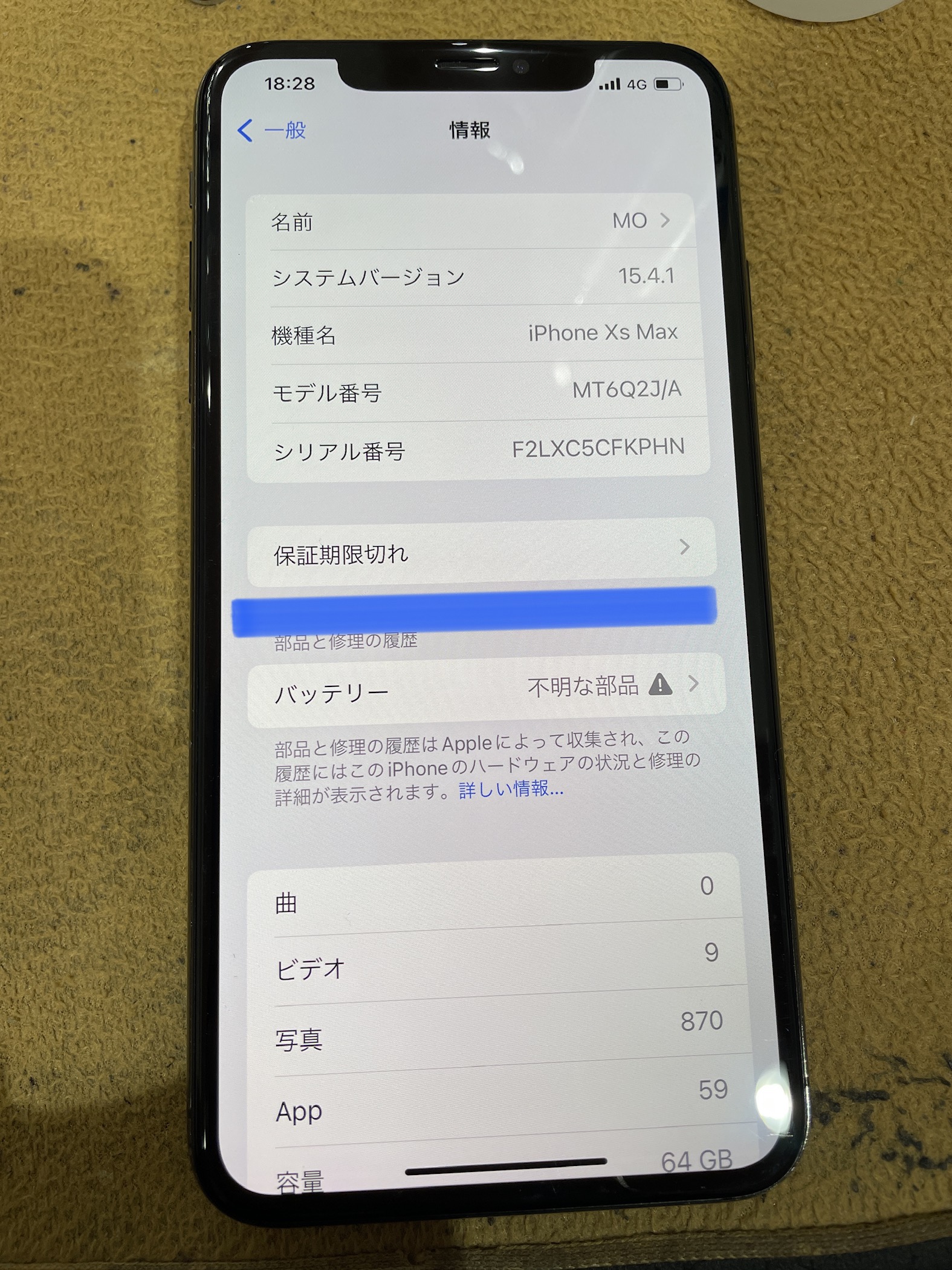
- 「AppleCareServices」をタップすると「ハードウェア保証対象」と表示されます。
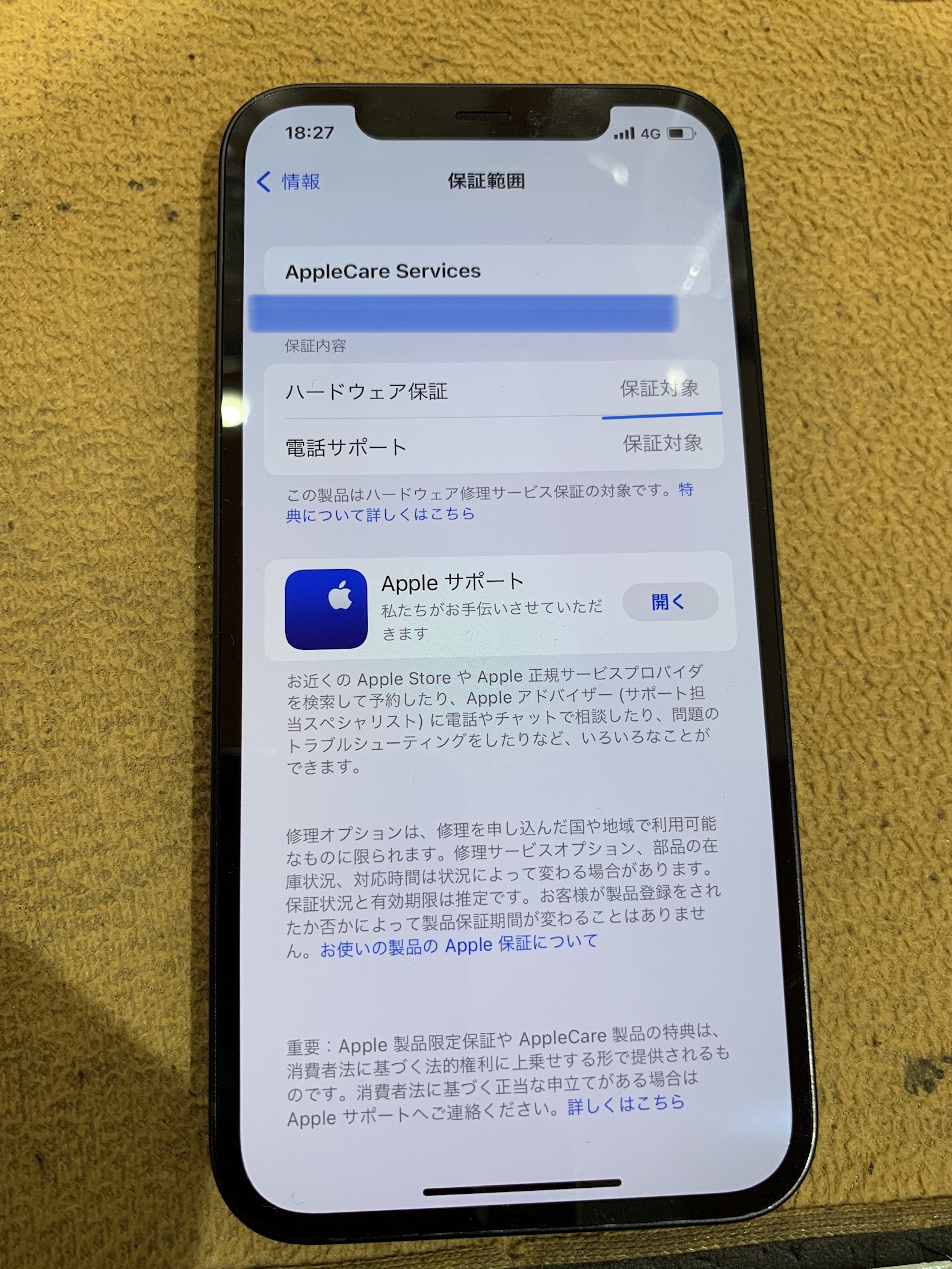
動画でも確認できますのでご覧ください。
iPhoneでAppleCareの加入状況を調べる方法
AppleCareの加入方法
AppleCareの加入方法
◉新しいiPhoneと同時に購入する。
◉Phoneの購入日から30日以内に以下の方法で購入する。
- iPhoneの設定アプリから「設定」>「一般」>「情報」>「AppleCare+ 保証を追加できます」を選択
- オンラインで購入(お客様自身によるシリアル番号の確認とリモート診断が必要です)
- 直営店のApple Storeで購入(iPhoneの点検と購入証明書の提示が必要です)
- 0120-277-535に電話して購入(お客様自身によるリモート診断と購入証明書の提出が必要です)
携帯ショップなどでiPhoneを購入する際に加入するケースが1番多いのかなとは思いますが、最近ではコロナ禍のためオンライショップで購入するケースも増えていると思います。iPhoneを購入後1ヶ月以内であれば加入できますので、最近のiPhoneは高額なのでAppleCareの加入をお勧めします。
また、AppleCareを年単位で更新することもできます。
Appleのホームページを抜粋します↓
AppleCare+ の保証を延長する
AppleCare+ プランの保証期間が終了しても、保証を継続できる場合があります。
- iPhone、iPad、Apple Watch の AppleCare+ プランを一括前払いで購入されたお客様は、毎月更新の新しい保証を購入できる場合があります。
- Mac の AppleCare+ プランを一括前払いで購入されたお客様は、毎年更新の新しい保証を購入できる場合があります。
新しい保証は、最初の保証終了日から 30 日以内にご購入ください。新しい保証を購入できるかどうか調べるには、mysupport.apple.com にアクセスして、画面の案内にそってお手続きください。新しい保証は、解約されるまで自動的に更新されます。
24 か月後または 36 か月後も、解約するまで月単位または年単位で保証を継続できます。
保証終了日の確認方法
- iPhone、iPad、iPod touch では、「設定」>「一般」>「情報」の順にタップし、AppleCare プランの名前をタップします。
- Mac では、画面の左上にある Apple メニュー から「この Mac について」を選択し、「サポート」をクリックします。
- または、mysupport.apple.com にアクセスし、Apple ID でサインインした上で、お使いのデバイスを選択します。
- AppleCare+ プランご加入時にお送りした登録書やプラン確認書にも保証終了日が明記されています。
現地の法律で別途定められている場合を除き、ご契約のプランの保証終了日が近づいていることをお知らせする通知は届きません。
参照:AppleHP
まとめ
iPhoneには、最初の1年間は保証がついています。もし、過失がないのにiPhoneの調子が悪いと言うことであれば、Apple Storeまたは正規プロバイダで無償で本体交換をしてもらえます。
AppleCareに加入していれば2年間の保証と過失があっても免責を支払う事で格安で修理が可能です。
残念ながらAppleCareに加入していない、期限が切れたとなるとかなりの高額な修理費用となります。
1点注意しなければいけないのが、Apple Storeまたは正規プロバイダでの対応は、
「初期化」と「iPhoneを探すをオフにする」必要があります。それは、データを消すと言う事ですので必ずバックアップを取る必要があります。※データはいらないと言う事であれば大丈夫ですが・・・
どうして良いか分からないときは、当店「iPhone修理ストア」にご相談いただければ、お客さまのニーズに合った対応をご提案させていただきますので、お気軽にご相談ください。